
该教程适用
产品型号:联想AIO520C&&MacBook Air
系统版本:Windows10 专业版&&macOS Catalina
关于电脑ip地址怎么设置这个问题,本答案介绍window电脑和Mac电脑设置ip地址的两种操作方法,以下为window电脑的详细步骤说明:
前述:
工具:
型号:联想AIO520C&&MacBook Air
系统:Windows10 专业版&&macOS Catalina
软件:
功能和快捷键:
操作步骤/方法
【window电脑】
1点击网络和Internet打开电脑设置,点击网络和Internet。

在网络和Internet页面,点击以太网。

在网络界面,点击右边的更改适配器选项。

右键点击以太网,选择属性。

选择ipv4选项,点击属性按钮。

在弹出窗口,设置ip地址即可。

【Mac电脑】
1点击网络打开系统偏好设置,点击网络。

进入网络页面,点击高级。

在高级界面,点击TCP/IP选项下的配置下拉框。

在下拉选项里选择手动选项。

在下方的输入框里输入要设置的ip地址即可。




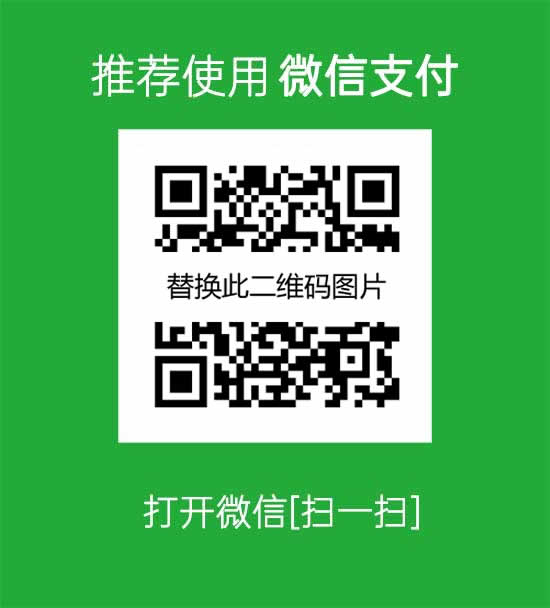


发表评论