
该教程适用
产品型号:联想AIO520C
系统版本:Windows10 专业版
软件版本:Adobe PhotoshopCC2021
关于ps修改图片长宽比例这个问题,取消原图比例后输入新的数值即可。以下为详细步骤说明:
前述:
工具:
型号:联想AIO520C
系统:Windows10 专业版
软件:Adobe PhotoshopCC2021
功能和快捷键:
操作步骤/方法
【方法1】
11.单击文件中的打开在ps软件中,单击菜单栏文件中的打开。

在ps软件中,单击菜单栏文件中的打开。
选择需要调整比例的图片,单击打开按钮。

选择需要调整比例的图片,单击打开按钮。
然后在菜单栏弹窗中选择图像大小。

然后在菜单栏弹窗中选择图像大小。
然后进入图像大小的设置框。

然后进入图像大小的设置框。
取消约束比例的勾选,输入新的数值后单击确定即可。

取消约束比例的勾选,输入新的数值后单击确定即可。



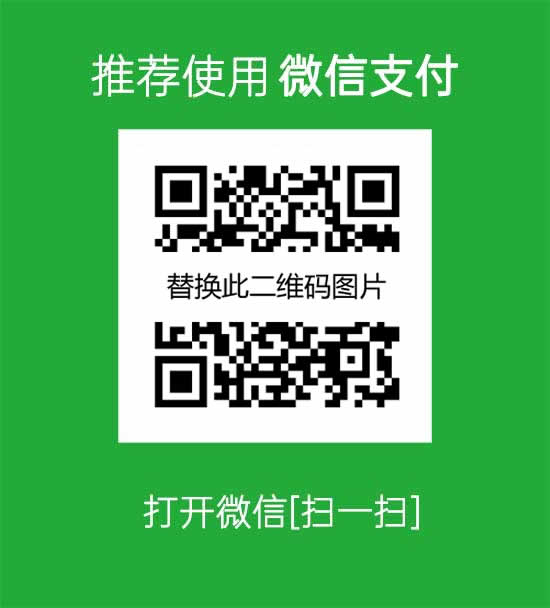


发表评论