文章最后更新时间:2022-12-08 21:07:17,由管理员负责审核发布,若内容或图片失效,请留言反馈!

该教程适用
产品型号:联想AIO520C
系统版本:Windows10 专业版
软件版本:WPS Office 1.0
关于wps怎么做ppt这个问题,可以在WPS中制作ppt,以下为详细步骤说明:
前述:
工具:
型号:联想AIO520C
系统:Windows10 专业版
软件:WPS Office 1.0
功能和快捷键:
操作步骤/方法
1点击新建
打开wpsoffice软件,点击左上角的新建。
 打开wpsoffice软件,点击左上角的新建。2点击新建演示
打开wpsoffice软件,点击左上角的新建。2点击新建演示
在新建界面,点击新建演示。
 在新建界面,点击新建演示。3点击新建空白演示
在新建界面,点击新建演示。3点击新建空白演示
在演示ppt模板界面,点击新建空白演示。
 在演示ppt模板界面,点击新建空白演示。4输入内容
在演示ppt模板界面,点击新建空白演示。4输入内容
在ppt界面,点击空白演示并输入内容。
 在ppt界面,点击空白演示并输入内容。5单击鼠标右键
在ppt界面,点击空白演示并输入内容。5单击鼠标右键
在幻灯片第一张界面,单击鼠标右键。
 在幻灯片第一张界面,单击鼠标右键。6点击新建幻灯片
在幻灯片第一张界面,单击鼠标右键。6点击新建幻灯片
在弹出的新界面,点击新建幻灯片。
 在弹出的新界面,点击新建幻灯片。7输入内容
在弹出的新界面,点击新建幻灯片。7输入内容
点击之后,出现一张新的幻灯片并输入内容即可。
 点击之后,出现一张新的幻灯片并输入内容即可。8点击保存图标
点击之后,出现一张新的幻灯片并输入内容即可。8点击保存图标
制作完成后,点击左上角的保存图标即可。
 制作完成后,点击左上角的保存图标即可。END
制作完成后,点击左上角的保存图标即可。END
本站在转载文章时均注明来源出处,转载目的在于传递更多信息,未用于商业用途。如因本站的文章、图片等在内容、版权或其它方面存在问题或异议,请与本站联系,本站将作妥善处理。
文章版权声明:除非注明,否则均为技巧网原创文章,转载或复制请以超链接形式并注明出处。












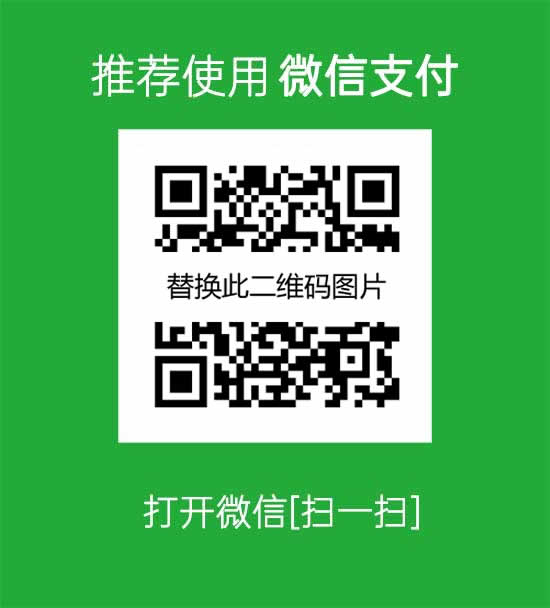


发表评论